INLEIDING
Een aftermovie is een kort filmpje dat bestaat uit verschillende fragmenten van een evenement. Deze fragmenten zijn op een creatieve manier achter elkaar gezet zijn. De beelden worden aangevuld met muziek. Het filmpje duurt meestal tussen de 2 en 3 minuten.
In de vorige opdracht 1.4 YouTube top 3 hebben jullie al een voorbeeld van een aftermovie gezien. Namelijk een rit met motoren voor het goede doel dat elk jaar wereldwijd georganiseerd wordt: The Distinguished Gentleman’s Ride. Hier zie je de aftermovie van deze rit in Nijmegen in 2017.
Jullie gaan nu een eigen AFTERMOVIE maken. Het onderwerp van deze film is de opdracht die jullie bij het vak BIOLOGIE waar je een filmpje buiten mocht opnemen. Jullie hebben daarbij opnames gemaakt op jullie mobiel en als het goed is bewaard door middel van je OneDrive app. Deze filmpjes (en foto’s) gaan jullie gebruiken om een eigen aftermovie in elkaar te zetten door de beelden te bewerken, in te korten en achter elkaar te plaatsen. Dat noemen we MONTEREN of EDITEN.
LEERDOELEN
- Je kan bestanden van de Cloud uploaden en downloaden (OneDrive)
- Je kan video’s bewerken (inkorten, volgorde aanpassen).
- Je kan een intro maken (met teksten)
- Je kan een aftiteling maken (met teksten)
- Je kan een muziek in de film toevoegen (MP3 maken of converteren van een YouTube film)
- Je kan een montage maken die tussen 1,5 en 3 minuten duurt
OPDRACHT
A. WORDPRESS
- Ga naar je blog op WORDPRESS en ga via WEERGAVE en MENU naar je eigen MENU.
- Voeg een CATEGORIE knop in menubalk toe en verander het LABEL in BI (Misschien heb de dit al eerder gedaan)
- Plaat de knop BI op dezelfde hoogte als het vak IK zodat je in het menu onder leerjaar 1 deze vakken ziet. (Misschien heb je dit al eerder gedaan).
- Denk aan opslaan.
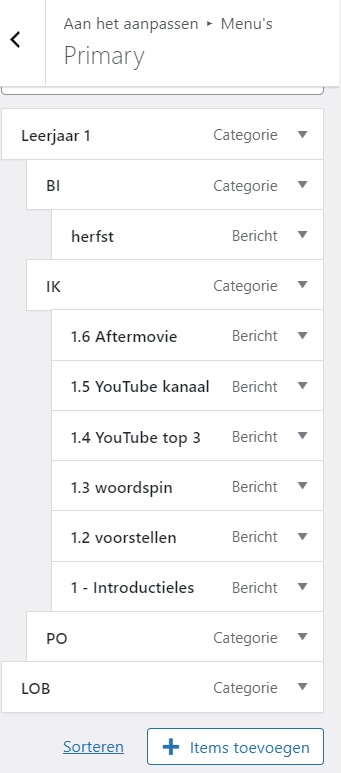
B. ONEDRIVE ELZENDAALCOLLEGE
- De beste manier om filmpjes van een mobiel naar een laptop over te zetten is om je ONE-DRIVE ELZENDAAL te gebruiken.
- Via je laptop kan je bij alle bestanden die op je OneDrive staan.
- Zet de app OneDrive op je mobiel en log in met je Elzendaal account
- Maak in je ONE-DRIVE ELZENDAALCOLLEGE, onder leerjaar 1, onder IK, een nieuwe map met de naam AFTERMOVIE.
- Zet in de map AFTERMOVIE je video’s die je tijdens de opdracht van BI hebt gemaakt. (Misschien heb je dit al bij BI gedaan).
C. PREMIERE RUSH INSTALLEREN
- Tijdens de les installeren we dit programma.
- We gebruiken altijd GRATIS software.
- We werken met apps die online bestanden bewaren.
D. EDITEN
- Kijk eerst naar het intro filmpje hierboven.
- Open je Premiere Rush op je laptop of gebruik een eigen edit app op je mobiel, bijvoorbeeld CapCut
- Voeg je filmpjes en/of foto’s van BI toe
- Maak een intro met de titel: opdracht biologie
- Zorg ervoor dat de uitleg te horen / te lezen is tijdens het afspelen van je film
- Maak gebruik van een achtergrond muziekje (maak gebruik van MP3)
- Maak een aftiteling met je naam en de mensen die je geholpen hebben
- Het filmpje duurt minimaal anderhalve minuut en maximaal 3 minuten
- Sla het filmpje regelmatig op met de naam IK-aftermovie-(je naam)-(versienummer) op je OneDrive Elzendaal
- Als je helemaal klaar bent EXPORTEER (via Bestand Opslaan) je het filmpje als een MP4 bestand naar je OneDrive Elzendaal (het moet een MP4 worden om in YouTube te kunnen gebruiken)
- LET OP: je mag natuurlijk ook een ander programma gebruiken op je laptop of je mobieltje. Zorg er dan wel voor dat je filmpje volgens de opdracht gemaakt wordt en als MP4 op je YouTube kanaal gezet wordt.
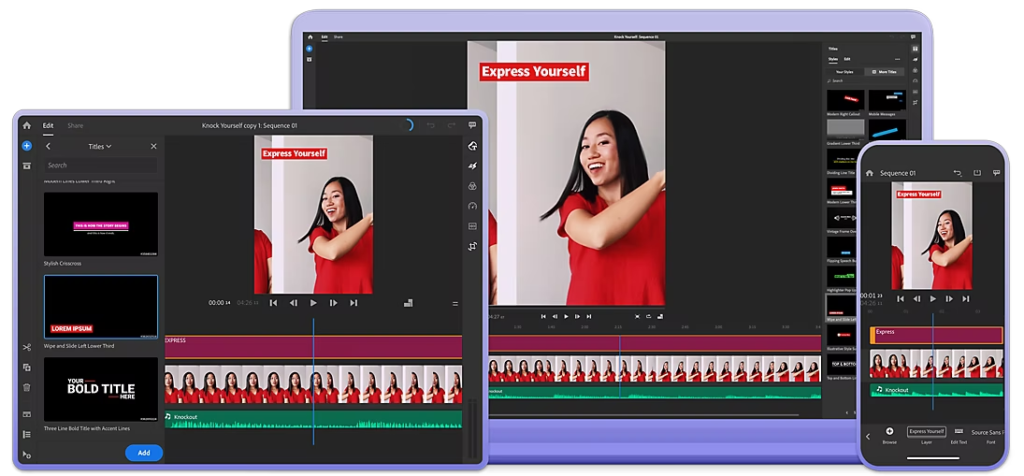
E. YOUTUBE
- Log met je schoolaccount (naam/leerlingnummer@gmail.com) in op YouTube
- Upload je montage naar je eigen kanaal
- Zorg er voor dat je de film als VERBORGEN op je kanaal zet (alleen mensen met jouw link kunnen dan het filmpje zien)
F. WORDPRESS
- Maak een nieuw bericht op je blog met de naam 1.6 Aftermovie
- Kopieer de link van je filmpje vanaf YouTube en plak deze in je bericht
- Pas je menu aan door dit bericht TWEE keer in je menu te plaatsen: 1x onder IK met de naam 1.6 Aftermovie en 1x onder BI met de naam Herfst
- EXTRA VEILIGHEID: je kan het bericht met een wachtwoord beveiligen zodat alleen mensen met jouw wachtwoord de inhoud van het bericht kunnen zien, vergeet niet om het wachtwoord van de docent te gebruiken zodat deze je werk kan nakijkn
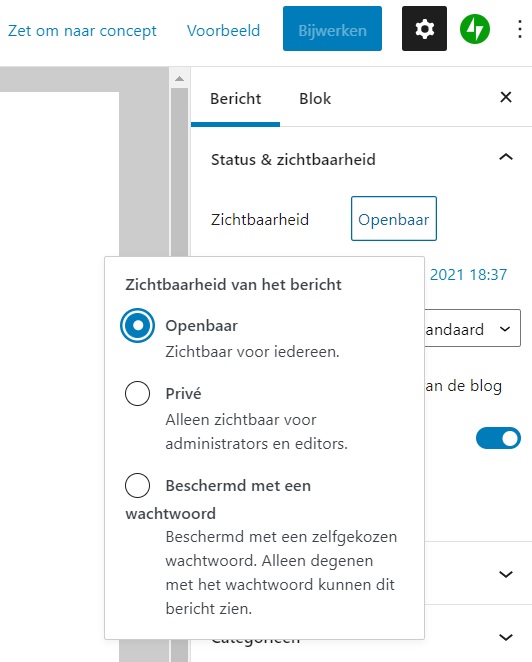
G. REFLECTIE
- Ga naar WORDPRESS en open je bericht (bewerken)
- Typ in je bericht de antwoorden op de volgende vragen:
- Wat heb je voor het eerst gedaan tijdens het maken van deze opdracht?
- Wie heeft jouw geholpen bij het maken van deze opdracht? Vertel bij welk onderdeel dat was.
- Wie heb jij geholpen om deze opdracht te maken? Vertel bij welk onderdeel dat was.
- Nu ben je klaar. Wat zou je de volgende keer anders doen?
H. TEAMS
- Ga naar je blog en klik via de knop MIJN SITE (links) op de knop SITE BEKIJKEN (rechts)
- Je ziet je blog zoals deze voor iedereen zichtbaar is (je ziet geen zwarte menu balk meer links)
- Ga via je menu naar het bericht 1.6 Aftermovie
- Kopieer de link (koppeling) uit de internet adresbalk
- Ga naar teams opdracht 1.6 en klik op WERK TOEVOEGEN
- Klik op KOPPELING en plak de link naar je bericht in de balk (gebruik CTRL+V als toetsenbordcombinatie)
- Klik op BIJVOEGEN
- Klik op INLEVEREN