INLEIDING
Een blog is niet meer dan een digitale klapper waarin je al je berichten en notities verzamelt. Je kan makkelijk een bericht toevoegen en weer verwijderen. Je kan plaatjes en teksten verzamelen en een menu als een soort inhoudsopgave gebruiken. Dat helpt je om snel je weg te vinden als je verzameling met de tijd steeds groter wordt.
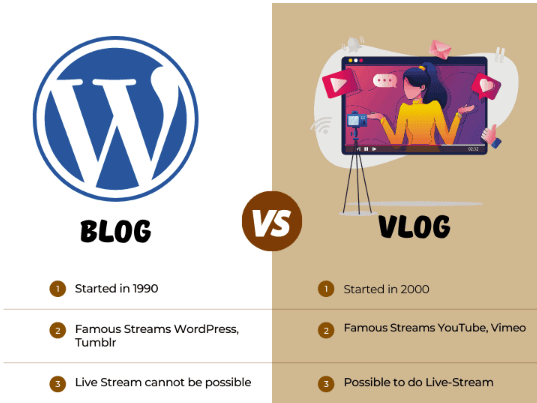
LEERDOELEN
- Je kan een (gratis) blog aanmaken en openbaar maken.
- Je kan je gebruikersgegevens op een veilige plek bewaren.
- Je kan een handleiding volgen.
Voor dat je begint met het aanmaken van een eigen weblog voor school meld je jezelf eerst aan bij Microsoft Office om je berichten op je schoolmail te zien.
OPDRACHT
A. OFFICE/OUTLOOK
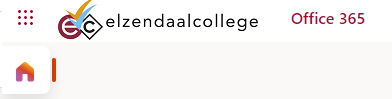
- Ga naar https://office.com
- Meld je aan met je gebruikersnaam: leerlingnummer@ecleerling.nl en je WiFi-wachtwoord
- Noteer deze gegevens op een veilige plek (mobiel/persoonlijke afspraak in Magister)
- Open Outlook
- Laat office open staan en open een nieuwe internetpagina
- Je kan ook je Outlook app installeren en je schoolmail aan het account toevoegen (je schoolmail is een Office account)
B. WORDPRESS
C. OUTLOOK
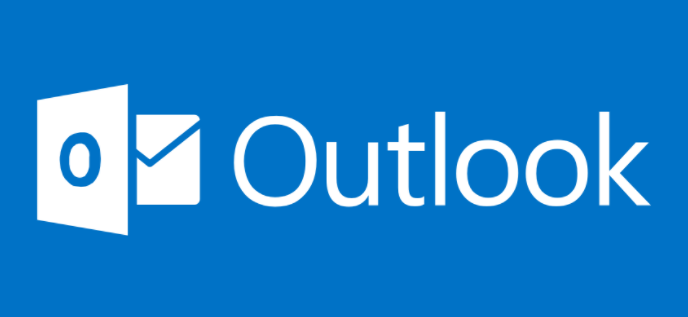
- Open de inbox van je Outlook
- Open de mail van WordPress
- Klik in deze mail op de blauwe knop om je nieuwe website te bevestigen
- Je kan daarna Office afsluiten om verder naar WordPress te gaan
D. WORDPRESS
- Terug bij WordPress heb je als het goed is je e-mail bevestigd, kijk op je hoofdpagina of daar een vinkje voor staat
- Ga dan in het menu naar BERICHTEN en maak een nieuw bericht
- Geef deze de titel “1.1 WordPress” en sla deze op door op PUBLICEREN te klikken.
- Je kan je bericht beveiligen met een wachtwoord
E. TUTORIAL
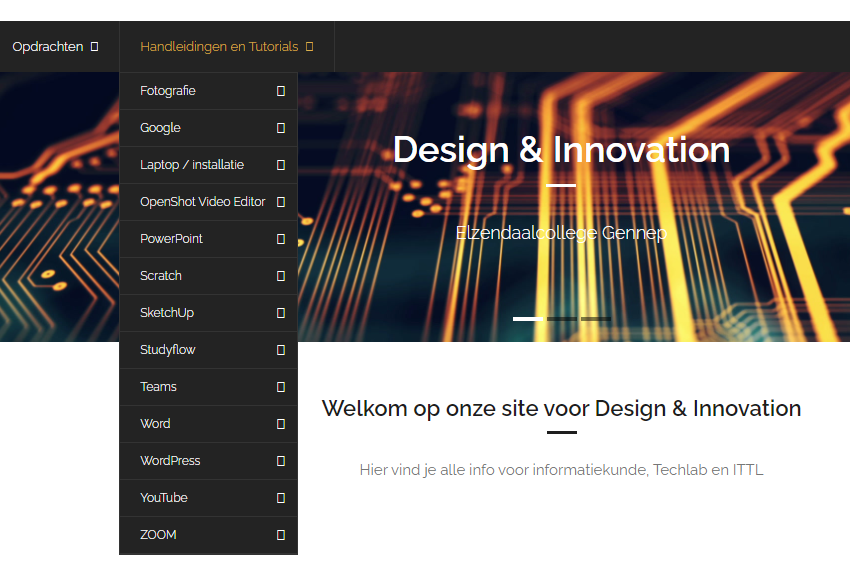
- Ga naar het menu ‘handleidingen / tutorials’ om alle stappen nog een keer rustig te bekijken.
E. TEAMS
- Ga naar je bericht en zorg dat je uit de programmeerstand bent (geen zwarte menubalk links)
- Kopieer de link van je bericht ‘1.1 WordPress’ uit de adresbalk (CTRL-C)
- Let op: ga eerst via de knop MIJN SITE (links) naar de knop SITE BEKIJKEN (rechts)
- Lever deze link bij je opdracht in Teams in door de link bij KOPPELING bij te voegen (CTRL-V)
- Vergeet niet om na het bijvoegen op (opnieuw) INLEVEREN te klikken