INLEIDING
In deze opdracht leer je meer functies in WORD. Het is een tekst programma waar je met enige creativiteit ook ontwerpen kunt maken die je veel tijd en energie kunnen besparen.
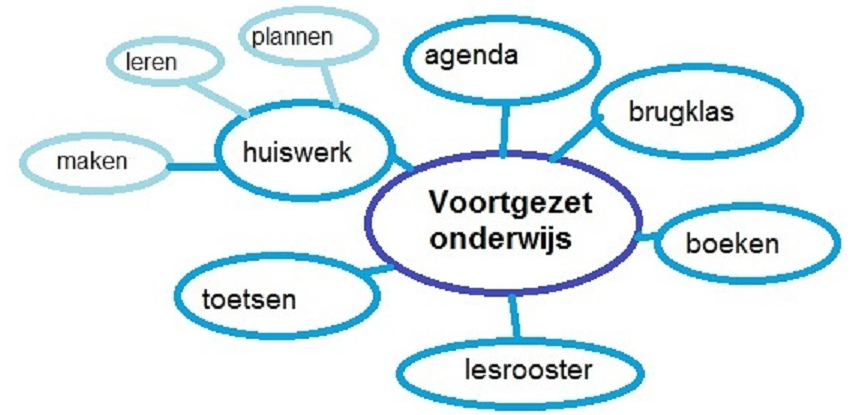
LEERDOELEN
- Je kan een woordspin maken rondom een thema
- Je kan een pagina op ‘liggend’ instellen
- Je kan meerdere tekst vakken maken
- Je kan deze vakken verplaatsen
- Je kan deze vakken doorzichtig maken
- Je kan deze vakken over andere vormen plaatsen
- Je kan op een creatieve manier met kleuren werken
- Je kan een screenshot maken en aanpassen tot een JPEG afbeelding
A. WORD
- Open een Word bestand en maak een woordspin over ‘Informatiekunde’
- Vul de kop en voet tekst in op de manier zoals afgesproken (zie digitale vaardighedenkaart)
- Stel je pagina in op ‘liggend’ (gebruik de zoekfunctie als je het niet kan vinden)
- Plaats minimaal 10 tekst vakken over je hele pagina (gebruik de zoekfunctie)
- Plaats lijnen die de woorden als een spinnenweb verbinden (via INVOEGEN en VORMEN)
- Maak gebruik van:
- randen
- ronde/hoekige vormen
- kleuren
- lettertypes
- lettergroottes
- ben creatief!
- Bewaar je bestand in je OneDrive Elzendaal op de manier zoals afgesproken (zie digitale vaardighedenkaart)
- gebruik de goede naamgeving (zie kaart)
- bewaar in de juiste map (zie kaart)
- vergeet niet om tussendoor op te slaan en de versies bij te houden
B. SCREENSHOT
- Open je woordspin in Word
- Maak een screenshot van je pagina door 3 knoppen tegelijk in te drukken op je toetsenbord:
- SHIFT
- WINDOWS (naast spatiebalk knop met 4 raampjes)
- S
- Trek dan met de muis een kader om het gedeelte waar je een afbeelding (JPEG) van wilt maken
- Je screenshot zit nu in het geheugen van de computer en moet je eerst in Paint plakken om het te kunnen opslaan (als een JPEG)
C. PAINT
- Open Paint (de normale, dus niet een 3D-versie, meestal degene met het schilderspalletje)
- plak de screenshot in Paint (CTRL-V) en werk de afbeelding bij door een kader te SELECTEREN en op BIJSNIJDEN te klikken (zoek even in het menu door met de muis over de knoppen te gaan, dan komt de titel tevoorschijn)
- Bewaar je bestand als een .JPG of .JPEG in je OneDrive Elzendaal, in je map IK (op de goede manier, zie kaart)
D. WORDPRESS
- Plaats een nieuw bericht in je blog met de titel ‘1.3 Woordspin’
- Plaats je afbeelding van je woordspin in het bericht door het BLOK voor AFBEELDINGEN toe te voegen en via UPLOAD
- LET OP: je plaatst een plaatje en dus niet het hele bestand zoals in de vorige opdracht
- Pas je menu aan, zodat je deze opdracht via het menu snel terug kan vinden. Plaats je bericht ‘1.3 woordspin’ boven je bericht ‘1.2 even voorstellen’.
E. REFLECTIE
- Ga naar WORDPRESS en open je bericht (bewerken)
- Typ in je bericht de antwoorden op de volgende vragen:
- Wat heb je voor het eerst gedaan tijdens het maken van deze opdracht?
- Wie heeft jouw geholpen bij het maken van deze opdracht? Vertel bij welk onderdeel dat was.
- Wie heb jij geholpen om deze opdracht te maken? Vertel bij welk onderdeel dat was.
- Nu ben je klaar. Wat zou je de volgende keer anders doen?
F. TEAMS
- Kopieer de link van je bericht ‘Woordspin’ (LET OP: altijd via MIJN SITE en SITE BEKIJKEN)
- Lever deze link bij je opdracht in Teams in (via WERK TOEVOEGEN en KOPPELING)
- Klik op de blauwe knop INLEVEREN
- Vergeet niet te controleren via de FEEDBACK of je werk compleet en/of op tijd is